Windows使用任务计划程序创建定时运行Python脚本
最近有需求需要每天定时运行python程序,了解了一些方法。目前觉得Windows系统最简单的方法就是设置任务计划程序定时运行。
在Windows中,任务计划程序(Task Scheduler)是一个持久的服务,通常不会因为计算机的关机或重启而停止。一旦你成功创建并配置了定时任务,它将按照你设置的触发条件自动运行,即使你在此期间重新启动计算机。
这是任务计划程序的一个关键特性,旨在确保计划的任务能够按计划在计算机处于不同状态(包括关机和重启)时执行。
任务计划程序在关机的时候无法运行,但是关机重启并不会影响任务计划程序中的任务。我们只需要保证计算机处于开机状态即可。
具体步骤
打开任务计划程序
- 打开任务计划程序:使用Windows搜索或按下
Win + R,输入taskschd.msc并按Enter。
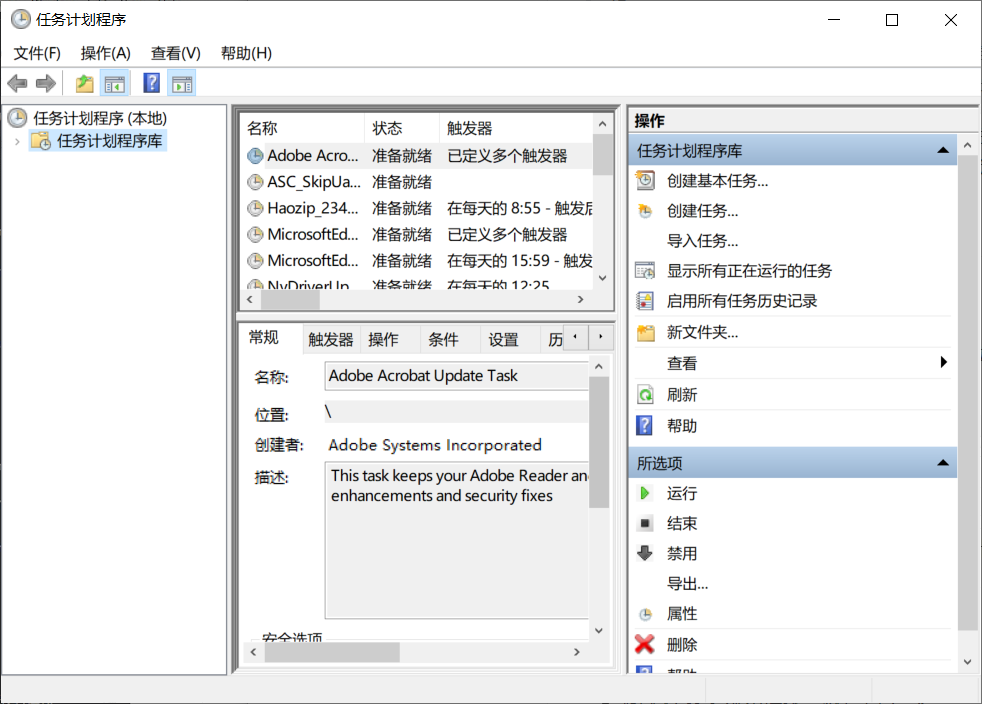
创建基本任务
- 在任务计划程序左侧导航栏中选择“任务计划程序库”。
- 在右侧操作面板中,点击“创建基本任务…”。
命名和描述任务
- 输入任务名称和描述,然后点击“下一步”。
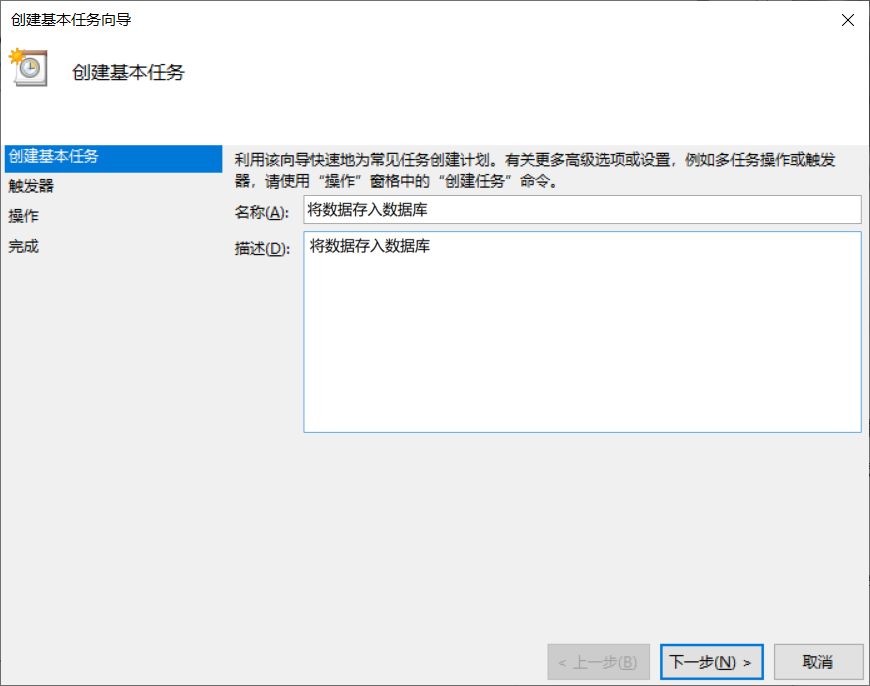
选择触发器
- 选择“每日”作为触发器类型,点击“下一步”。
配置每日触发器
- 指定任务每天运行的时间,例如晚上9点,然后点击“下一步”。
选择操作
- 选择“启动程序”作为操作类型,点击“下一步”。
配置启动程序
- 输入Python解释器的路径,通常为
C:\PythonXX\python.exe。这个位置可以选择我们配置好的虚拟环境的python。 - 在“添加参数(可选)”中输入Python脚本的完整路径,例如
C:\path\to\your_script.py。 - 在“起始于(可选)”中输入Python脚本所在的目录路径,例如
C:\path\to\script_directory。 - 点击“下一步”。
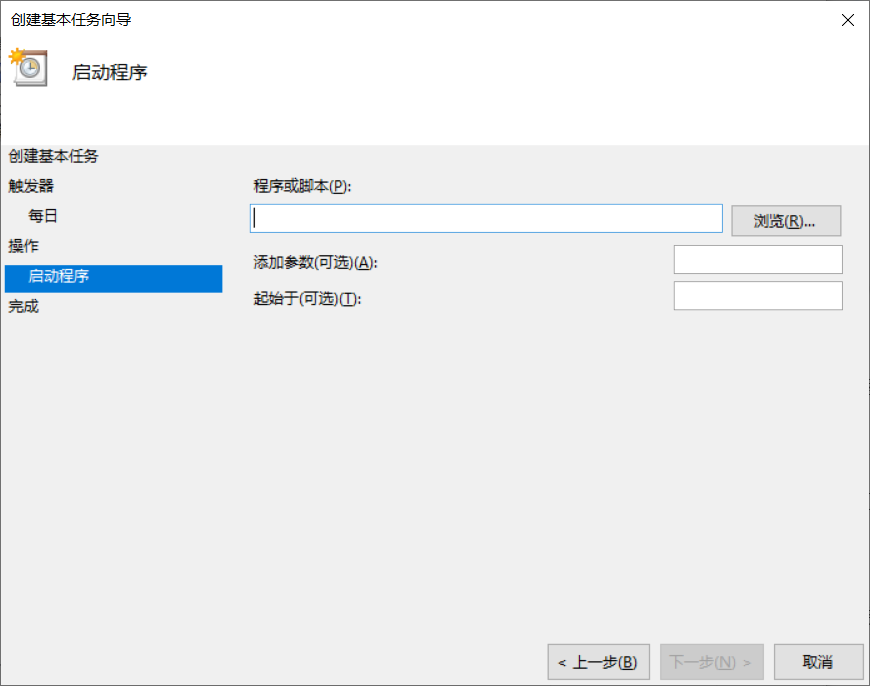
完成创建
- 查看任务摘要,确保配置正确,然后点击“完成”。
检查任务状态
- 右键单击任务,选择“属性”或“查看任务属性”。
- 在任务属性窗口中,验证以下方面:
- 通用:任务名称和描述是否正确。
- 触发器:触发器类型和设置是否正确。
- 操作:任务执行的操作是否指向正确的Python解释器和脚本。
- 条件:任务的运行条件是否符合需求。
- 设置:高级设置是否包括重试机制和任务失败后的操作。
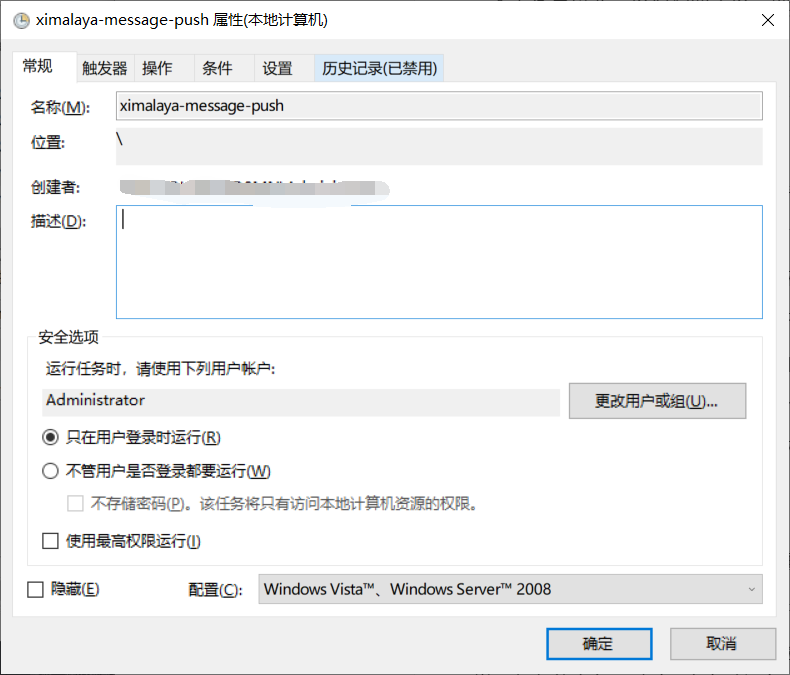
手动运行任务(可选)
- 右键单击任务,选择“运行”以手动触发任务执行。
- 观察任务是否正常执行,并查看是否有输出或日志生成。
通过检查任务属性和手动运行任务,验证是否成功设置了定时任务。
Windows使用任务计划程序创建定时运行Python脚本
https://fulequn.github.io/2023/09/Article202309131/