Windows 10安装WSL 2并使用VSCode进行开发
参考链接:
https://learn.microsoft.com/en-us/windows/wsl/about
https://zhuanlan.zhihu.com/p/386590591
https://learn.microsoft.com/zh-cn/windows/wsl/tutorials/wsl-vscode
https://zhuanlan.zhihu.com/p/394535900
Windows 10安装WSL并使用VSCode进行开发
WSL可以使开发人员直接在Windows上运行GNU/Linux环境(包括大多数命令行工具,实用程序和应用程序),未修改,没有传统的虚拟机或Dualboot设置的开销。
WSL 2是Linux体系结构的Windows子系统的新版本,它为Linux的Windows子系统提供动力,以便在Windows上运行ELF64 Linux二进制文件。它的主要目标是提高文件系统性能,并添加完整的系统调用兼容性。
这种新的体系结构改变了这些Linux二进制文件与Windows和您的计算机硬件相互作用的方式,但仍然提供与WSL 1(当前可用版本)相同的用户体验。
单个Linux分布可以使用WSL 1或WSL 2架构运行。每个分布都可以随时升级或降级,您可以并排运行WSL 1和WSL 2分布。WSL 2使用了一个全新的体系结构,该体系结构受益于运行真正的Linux内核。
1 安装WSL 2
1.1 Windows配置
1 启用适用于 Linux 的 Windows 子系统:打开powershell并输入:
1 | |
2 检查WSL2的要求:win+R打开运行,然后输入winver检查windows版本
3 此版本需要大于1903,并且应该最好是专业版。
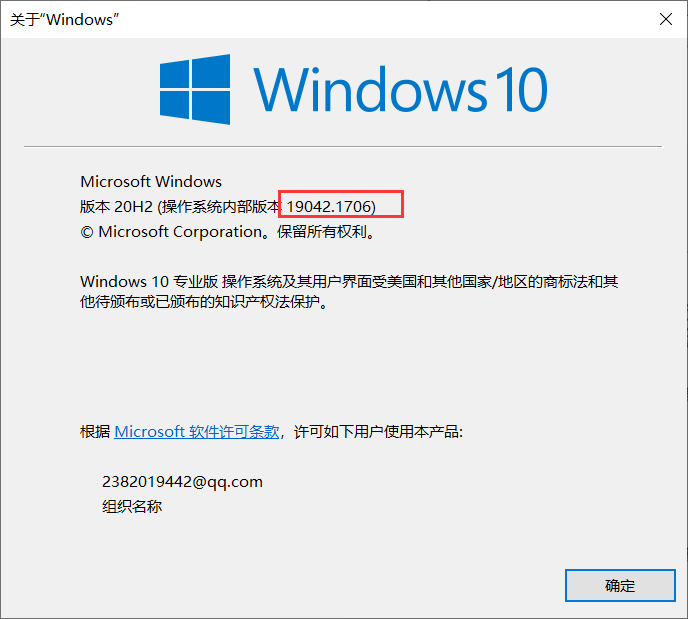
4 启用虚拟化:以管理员打开powershell输入下列命令
1 | |
5 下载X64的WSL2 Linux内核升级包并安装
6 设置WSL默认版本
1 | |
1.2 安装Ubuntu
打开Microsoft Store,搜索ubuntu然后安装。
如果没有Microsoft Store,参照3.1。
ubuntu终端打开后设置初始的用户名和密码即可。
设置root密码:
1 | |
1.3 配置SSH
修改配置文件/etc/ssh/ssh_config,开启下列选项
1 | |
由于自带的openssh-server没有生成密钥所以需要生成密钥文件,否则会出现sshd: no hostkeys available – exiting。
1 | |
启动ssh
1 | |
如果出现“ssh: unrecognized service”,参照3.2
开机启动ssh:win+R打开运行,输入shell::startup进入开机启动项,创建wsl_ssh_start.bat,其内容为
1 | |
设置默认root登录:以管理员打开powshell,输入以下命令。注意:用户名需要替换掉,版本页需要替换掉,如果wsl的路径不在这里可以去C:\Program Files\WindowsApps\XXX.UbuntuXXX\ubuntu版本.exe
1 | |
1.4 移动WSL
http://www.xfy-learning.com/2020/05/30/WSL备份与还原/
win10系统中Linux子系统默认安装在C盘,在使用过程中,其体量会越来越大,挤占C盘原本就不大的磁盘空间,影响系统运转。因此,很有必要将子系统从C盘迁移到别的磁盘。本文介绍如何利用wsl export/import来迁移Linux子系统,以及迁移过程中遇到的问题。
1.4.1 wsl命令介绍
过wsl --help查看命令介绍:
1 | |
1.4.2 子系统备份与还原
Step1: 通过wsl --list --running查看正在运行的子系统
Step2: 若有正在运行的子系统,则通过wsl -t <DistributionName>来终止其运行
Step3: 利用wsl --export <DistributionName> <FileName>来备份子系统,结果会得到一个tar归档文件。
假设有名为Ubuntu-18.04的子系统, 想要将结果文件保存为Ubuntu1804.tar
(同时指定其路径即为D:\wsl\Ubuntu1804.tar),则调用的命令为wsl --export Ubuntu-18.04 D:\wsl\Ubuntu1804.tar
Step4: 然后利用wsl --import <DistributionName> <InstallLocation> <FileName>来恢复子系统。
例如wsl --import Ubuntu D:\wsl\Ubuntu1804\ D:\wsl\Ubuntu1804.tar(将新恢复的子系统命名为Ubuntu)
Step5(可选):使用wsl --unregister Ubuntu-18.04注销原始子系统。
2 连接VS Code
安装VS Code,安装WSL插件。然后在搜索行或者左下角都能够连接我们的WSL。
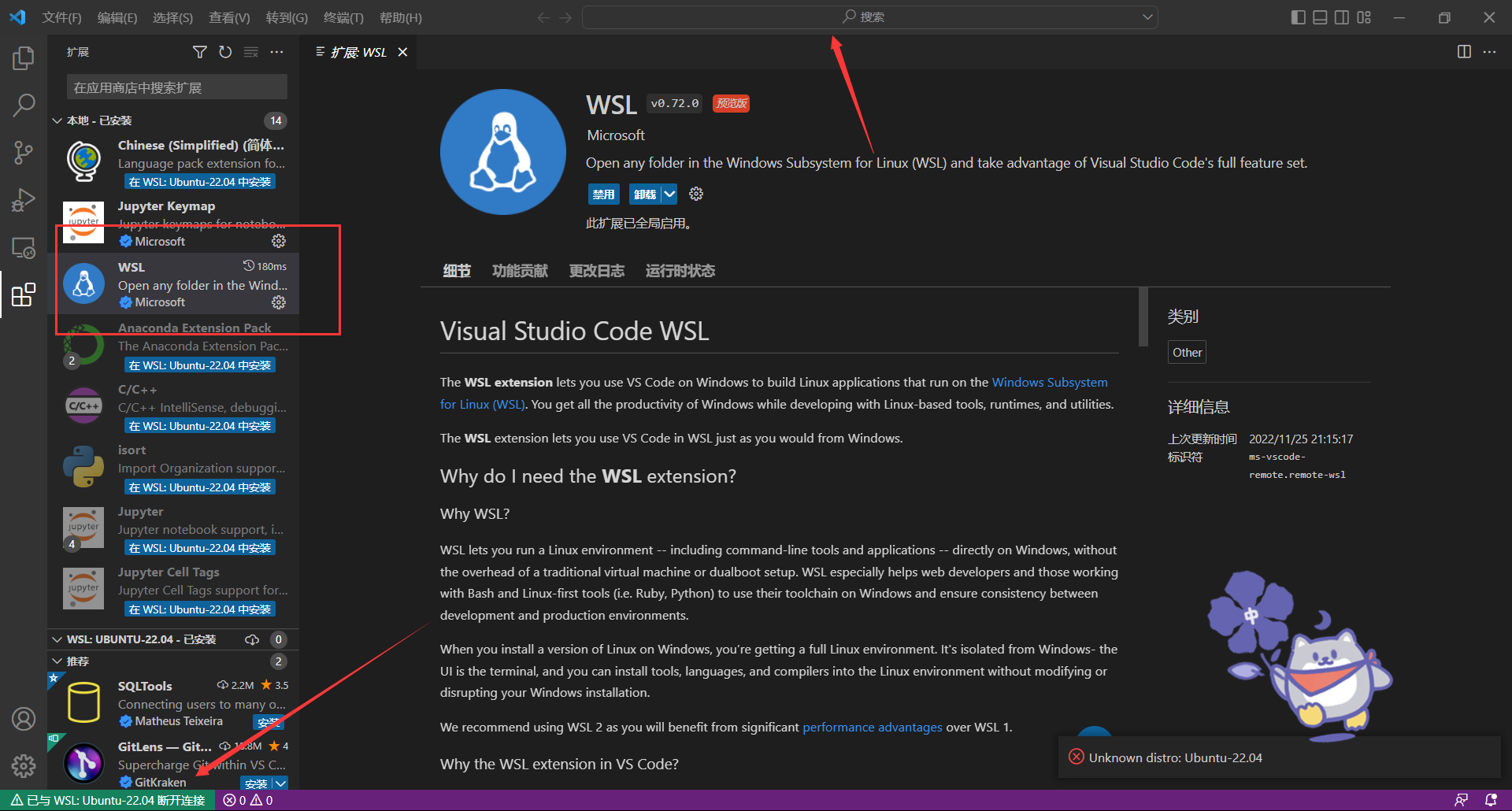
打开命令行的方式:上方工具栏——查看——终端。
3 问题总结
3.1 找不到Windows Store
https://blog.csdn.net/qq_36769966/article/details/107896614
以管理员身份运行powershell。
输入 Get-AppxPackage -allusers | Select Name, PackageFullName 按回车。
找到 Microsoft.WindowsStore ,将后面的一串字母复制。然后执行下述命令:
1 | |
等待命令完成,接下来就可以使用Windows Store了
3.2 [Ubuntu]ssh: unrecognized service
https://blog.csdn.net/Balmunc/article/details/125615498
1 | |