MongoDB安装及使用(Windows下)
官网 : https://www.mongodb.org/downloads
参考文献:
https://leisure.wang/procedural-framework/solution/486.html
首先先下载Windows下的安装包mongodb-windows-x86_64-4.4.0-signed.msi
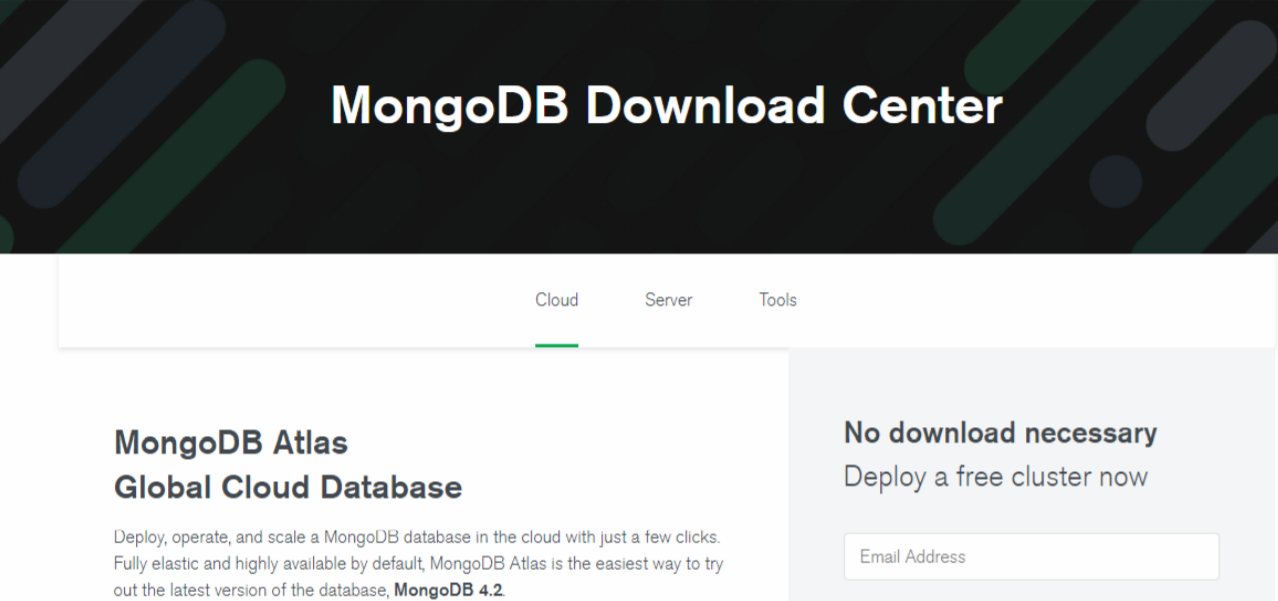
Windows 系统安装MongoDB
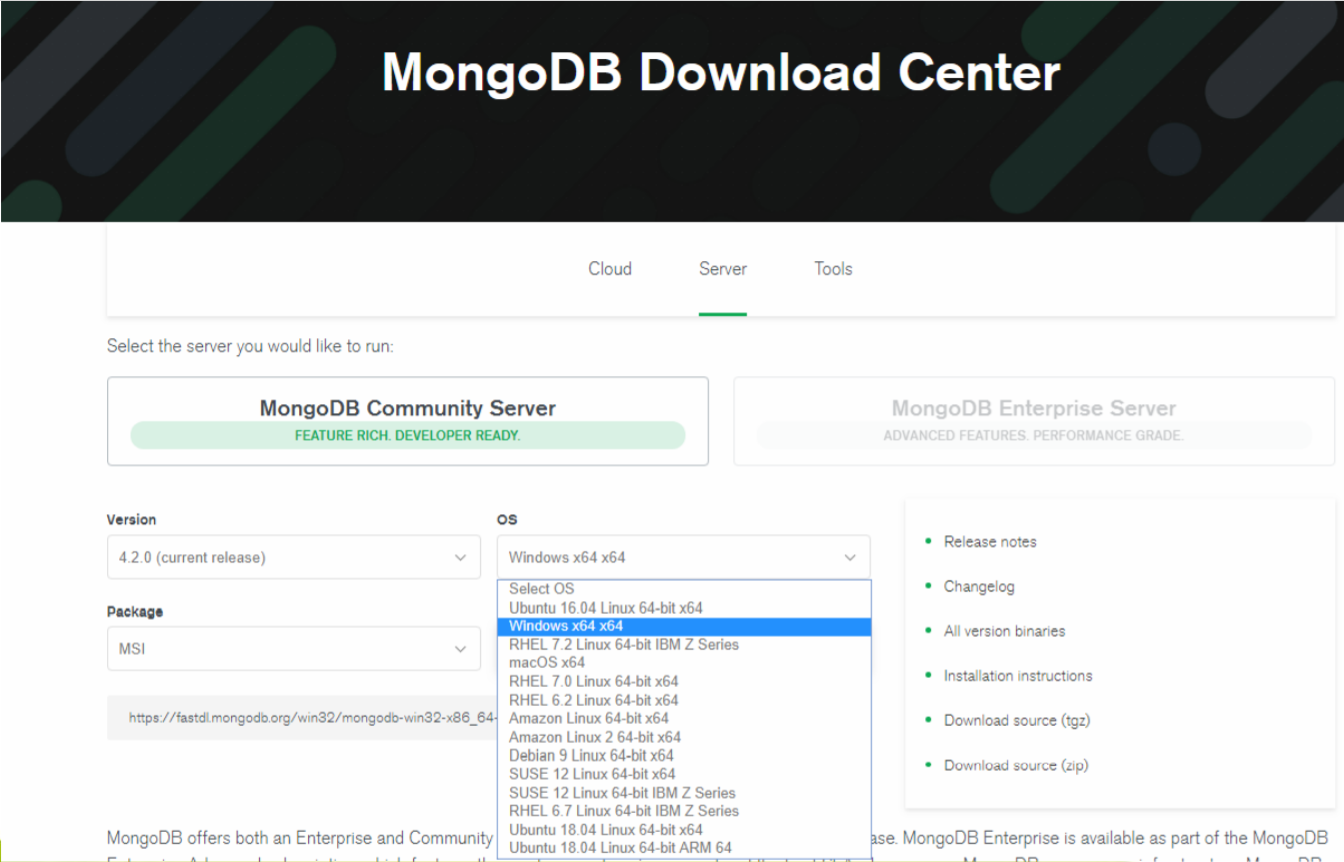
按照正常的软件安装即可,也可以自定义安装位置,建议更改为其他盘符,或者是在后期通过配置config文件来设置存储数据的位置。
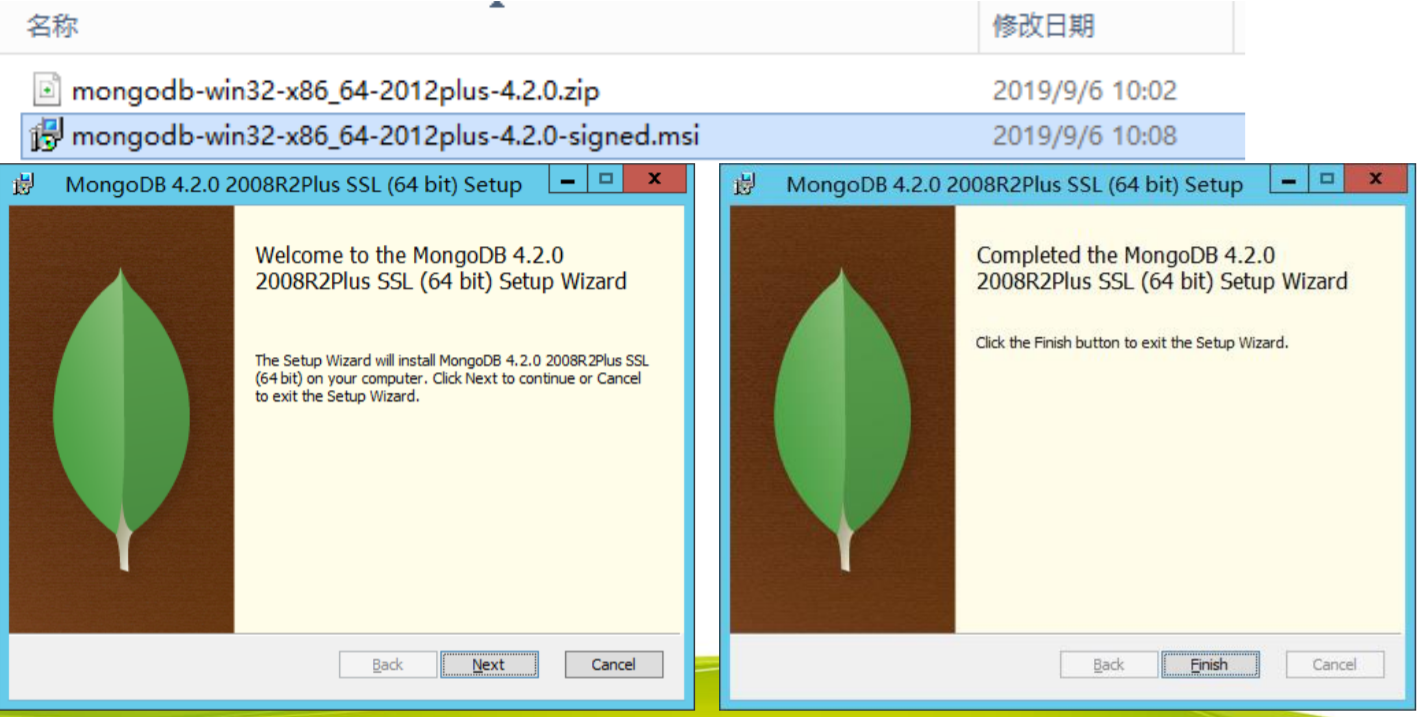
启动MongoDB
这里的C:\mongodb\data需要更换为你想要存储的位置,必须预先新建。

然后我们输入http://localhost:27017/
出现下图则表示成功

可能出现的问题:双击mongod.exe直接闪退
一次性解决(这个与我们启动时类似)
1)首先再D盘新建一个文件夹test
2)在mongodb/bin目录下按住shift+鼠标右键,选择在此处打开Powershell窗口,在powershell内执行命令:
1 | |
此时mongod.exe程序就不会闪退了
3)双击mongo.exe程序,即可打开mongo shell,然后就可以快乐的玩耍了。
所谓一次性解决,就是在你关闭mongod窗口后,你还是得按照上面的方法启动mongod程序,比较麻烦,直接双击mongod.exe还是会闪退。
永久性解决
根据官方文档,mongod程序启动时,默认存储数据的目录是mongodb安装盘符的\data\db文件夹下,如果是安装在D盘,那么就会寻找D:\data\db,如果没有该目录就会闪退,所以最简单的办法就是在D盘新建目录:D:\data\db
这样就可以直接双击mongod.exe启动MongoDB了,再双击mongo.exe就能使用MongoDB了。
安装MongoDB服务
1.在data文件夹下新建一个log文件夹,用于存放日志文件,在log文件夹下新建文件mongodb.log
2.然后再在 mongodb的安装路径的文件夹下新建文件 mongo.config,设置dbpath和logpath路径
其中关于mongo.config参数的问题
1 | |
3.以管理员身份打开cmd命令框
4.使用以下命令创建MongoDB的Windows服务。其中,–config后写明你配置文件的位置
1 | |
如下图所示

5.打开Windows服务,确认服务创建成功
可能出现的问题:启动mongodb的服务,提示Windows无法启动MongoDB Server服务(位于本地计算机上)
启动mongodb的服务,提示Windows无法启动MongoDB Server服务(位于本地计算机上)…
解决方法:
1.添加环境变量MONGO_HOME(值为mongodb的安装路径)
1 | |
2.添加到Path(注意分号,如果是win10直接添加在尾部即可,无需分号)
1 | |
3.管理员身份打开cmd,然后删除安装时默认创建的mongodb服务(这里写你的mongodb的服务名(serviceName)):
1 | |
至此,服务列表中就已经不存在默认安装的MongoDB的服务。
下面将手动创建一个新的可用的服务:
4.手动创建目录C:\data\db 、 C:\data\logos
5.手动创建文件:C:\data\logos\MongoDB.log
6.命令行运行创建一个新的MongoDB服务(这个也可以将dbpath和logpath写入配置文件,通过设置配置文件也可以启动服务)
1 | |
至此,新的服务创建成功,你可手动切换启动类型,并且手动启动不再提示错误
启动MongoDB客户端
双击bin文件夹下mongo.exe,出现如下图所示即可。
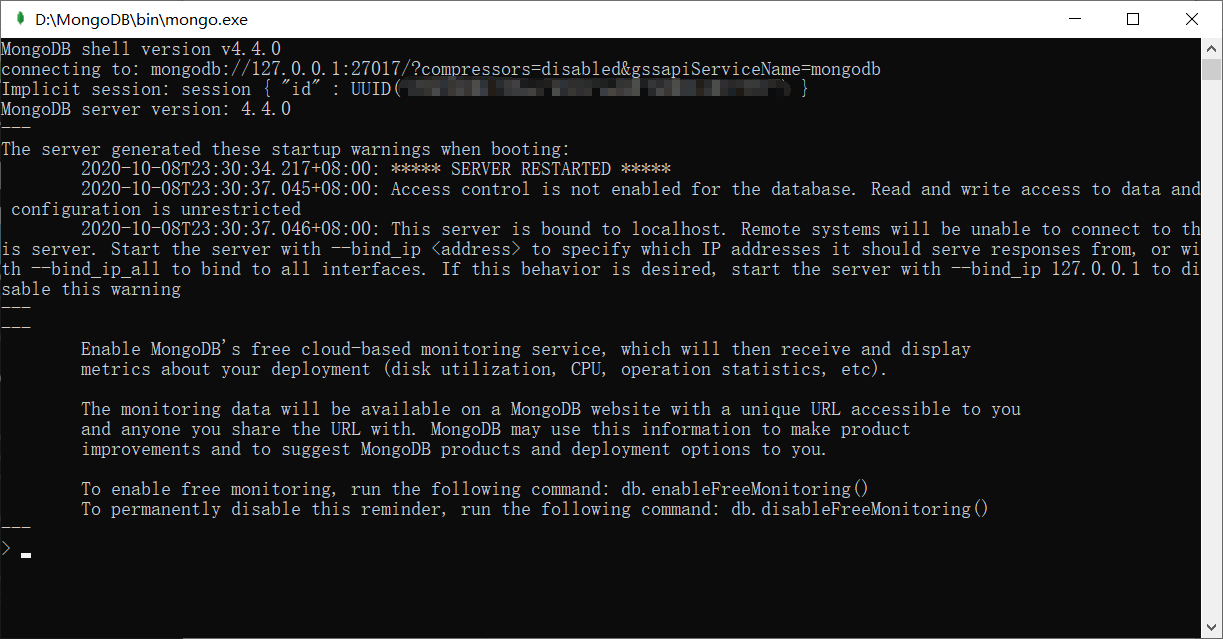
关闭MongoDB
- 关闭当前服务端窗口(不推荐)
- 在当前服务窗口使用Ctrl+C(推荐)
- 进入Mongo客户端运行命令停止(推荐)db.shutdownServer();
- 关闭Windows服务(推荐)net stop MongoDB